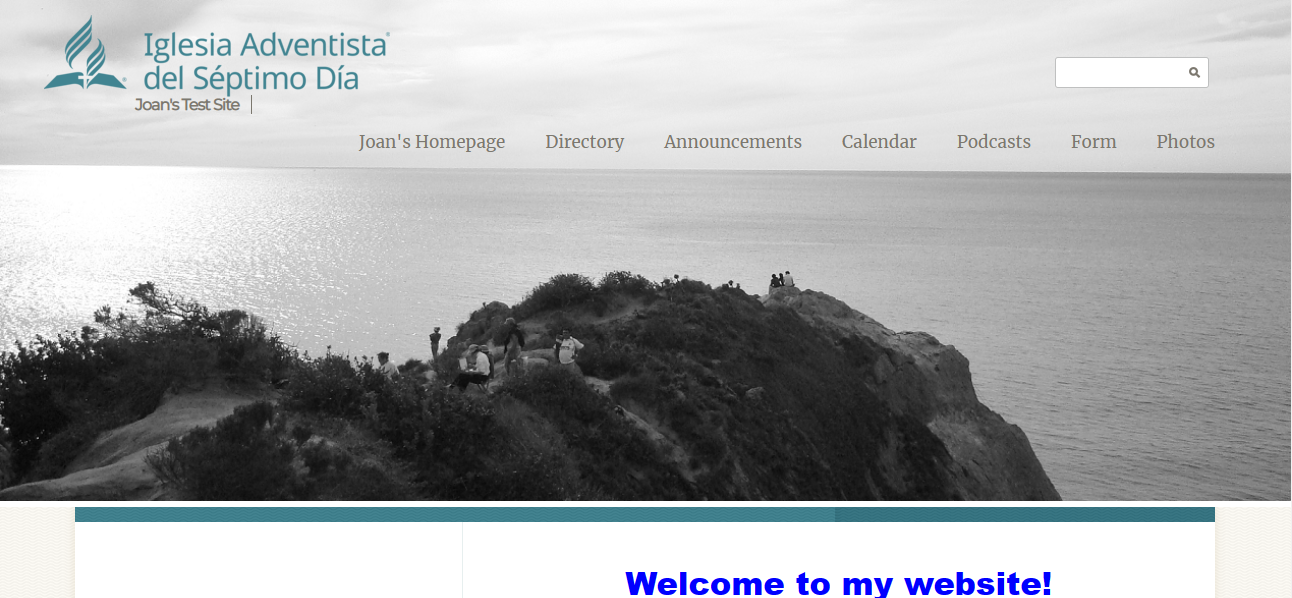Widget de Imagen de Banner
Con el Widget de Imagen de Banner se puede crear una sola imagen de banner o tener una imagen seleccionada al azar para personalizar su sitio web netAdventist.
- Si no lo ha hecho aún, Inicie Sesión y vaya al Tablero. Será llevado a la pestaña de Contenido de Sitio. Si no ha activado el Widget de Imagen de Banner (Banner Image Widget) en Extensiones en Configuraciones, tendrá que hacerlo ahora. Vea el video de entrenamiento de Extensiones si necesita instrucciones adicionales.
- Seleccione Diseño y plantillas en la barra de navegación izquierda. Seleccione Cambiar diseño y revise la lista de diseños disponibles. Actualmente, los únicos diseños predeterminados que tienen una imagen de banner disponible son los diseños Blessed Hope y Adventist Corporate themes*. Si cambia el diseño, después de seleccionarlo, haga clic en el botón Elegir como diseño; sí no, Cancelar. Vea el video de entrenamiento Diseños para obtener más instrucciones si es necesario.
- Desplácese hacia abajo y haga clic en Editar plantilla junto a inicio (home).
- Seleccione la pestaña Widgets. Nota: El widget Presentación de diapositivas (Slideshow) aparece automáticamente en los diseños Corporativo Adventista. Se puede eliminar haciendo clic en la X a la derecha.
- Agregue el Widget de Imagen de Banner (Banner Image Widget) en el contenedor de widget dorado en la parte superior de la plantilla de inicio (home). Si necesita más instrucciones, vea el vídeo de entrenamiento Los Widgets. Seleccione el título del Banner Image Widget que aparece en azul. Se abrirá la ventana de edición del Banner Image Widget.
- Seleccione el enlace Añadir una Imagen.
- Se abrirá la ventana Insertar una foto. Seleccione fotos de la biblioteca para mostrarlas en el contenedor de imagen de Banner o elija cargar fotos nuevas seleccionando la pestaña Cargar una foto.
- Seleccione el botón Choose File para elegir un archivo. Esto abrirá un navegador para que pueda elegir los archivos de su computadora. Haga clic en la imagen que desea cargar y seleccione Open para abrirla. Lea el paso 2 y seleccione la casilla de selección de Derechos de autor y después seleccione Iniciar la carga. Nota: Asegúrese de que sus fotos tengan el tamaño adecuado para mostrarse en el contenedor de imagen de banner. Las imágenes se mostrarán en su tamaño original y pueden ser demasiado grandes o las proporciones incorrectas.
- Una vez finalizada la carga, será regresado a la pestaña Fotos en la biblioteca. Seleccione las casillas de selección de todas las imágenes que desea mostrar en su contenedor de Imagen de Banner. Si selecciona más de una imagen, se seleccionará una diferente al azar cada que se actualice la página. Si desea una presentación de diapositivas para alternar las imágenes, vea el vídeo de entrenamiento Presentaciones de Diapositivas. Debajo de las imágenes elija el tamaño que desea para sus fotos y después seleccione el botón Insertar.
- Ahora puede editar sus ajustes de imagen de banner añadiendo un enlace (Link), texto alternativo (Alt Text), relleno y escala de la imagen- Expandir para ajustar o No ajustar. Cuando haya terminado, seleccione el botón Listo.
- Ahora ha creado exitosamente su Imagen de Banner. Seleccione el botón Guardar y volver en la parte superior o inferior de la página.
- Para ver el banner, seleccione el enlace Ver el sitio en la parte superior de la página.
*Los diseños Natural Earth, Natural Ocean, Natural Summer, Simple and Clean y Texture tienen una imagen de banner disponible.
Nota: home_full_width_hero_header es el nombre de la plantilla y la distribución donde puede colocar una imagen de banner (o una Presentación de Diapositivas) en el fondo del título y el menú usando su propia imagen. Una imagen de 1200 x 500 píxeles funciona o una imagen horizontal seleccionando la opción Expandir para ajustar. Esta función sólo está disponible en el diseño Adventist corporate V1. Vea un ejemplo en la imagen abajo. Si necesita más instrucciones, por favor vea los videos de entrenamiento Plantillas o Presentación de Diapositivas.